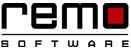
 |
Recupera le foto cancellate dal Cestino
Ci sono diversi punti di vista che vengono espresse da esperti del settore recupero dati, per quanto riguarda i diversi metodi in cui possiamo recuperare le foto che riteniamo siano stati eliminati in modo definitivo. Un sacco di esso è comunque dipendente dal modo in cui la foto è stato cancellato o perso. Ad esempio, se avete appena cestinato le foto sul Mac, si può solo andare nella cartella e selezionare l'opzione Put Torna, per ripristinare le foto cancellate nella posizione originale.
Tuttavia, questo non è il caso in tutti gli scenari di perdita di foto. Ci sono casi in cui si potrebbe Cestino alcune preziose foto, e poi andare a svuotare il cestino. Anche se le foto nel Cestino non vengono cancellati immediatamente, ulteriore lettura / scrittura sul disco rigido potrebbe definitivamente eliminare le foto dal disco, rendendo impossibile recuperare le foto cestinati. In scenari di perdita di foto così complessi, è sempre meglio per ottenere per se stessi, una buona e affidabile software di recupero della foto.
Avere una copia di tutte le vostre preziose foto può sicuramente evitare la fatica di dover acquistare un software di recupero, ma nel caso in cui una copia di backup delle tue foto non è presente, è sempre meglio di fare uso di un buon software recupero della foto per recuperare tutte le foto cestinati su Mac. Annullamento eliminazione dei file di immagini digitali di utilità permette di recuperare le foto anche dopo che il Cestino è stato svuotato. Questo software recupero della foto in grado di recuperare le foto di oltre 25 formati di file diversi. L'in-built opzione Anteprima consente all'utente di valutare le possibilità di recuperare le sue foto perse, che possono essere di grande utilità nella versione demo del software. Utilizzando questo software immagini digitali di recupero è anche possibile.
Puoi seguire i passi indicati di seguito, di recuperare con successo tutte le foto accidentalmente cancellate dalla macchina fotografica digitale o quando si è svuotato il cestino di Mac OS X dopo l'eliminazione.
Passo 1: Rimuovere la scheda di memoria dalla fotocamera digitale, e collegarlo a un PC sano in cui il software è già stato installato. inizio Digital Photo Recovery (Mac) software, selezionandolo dalla cartella dell'applicazione. La finestra principale appare come mostrato nella Figura a.
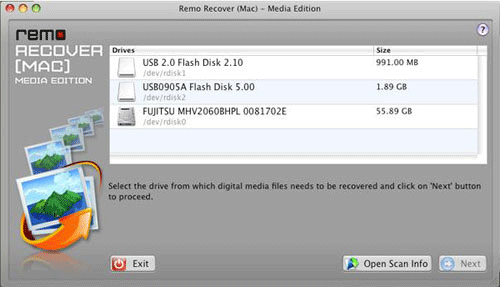
Figura a: Finestra principale
Passo 2: Il locale e le unità esterne che vengono rilevati, vengono visualizzate come mostrato in figura. Selezionare il disco rigido che si è collegato come slave, e fare clic sul Next pulsante per procedere al passo successivo, come mostrato nella Figura b.
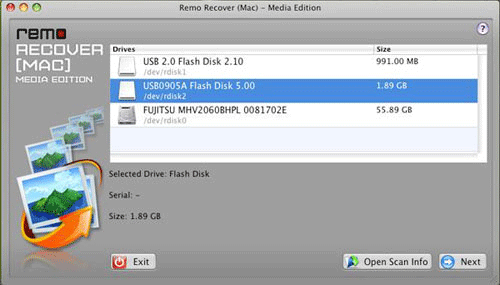
Figura b: Seleziona unità
Passo 3: Facendo clic sul Next pulsante, una nuova finestra viene visualizzata, come mostrato figura c. I vari tipi di file di foto, file audio e file video vengono visualizzati, come mostrato nella figura seguente. È possibile scegliere in modo specifico, tra i tipi di file che si desidera recuperare, oppure selezionare tutti i tipi di file, se si desidera recuperare tutti i file multimediali, in base alle proprie esigenze.
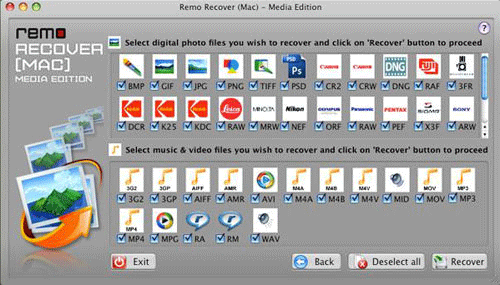
Figura c: Selezionare tipo di file
Nota: Per impostazione predefinita, tutti i file di foto, audio e video sono selezionati per il recupero. È possibile disattivare questa funzione, facendo clic sul Deselect allpulsante.
Passo 4: Dopo aver selezionato i tipi di file che si desidera ripristinare, fare clic sul Recover pulsante per avviare il processo di ripristino. Viene visualizzata una nuova finestra, i progressi compiuti nel processo di recupero, ed elenca anche il numero di file che sono stati trovati, come mostrato nella figura d.
È possibile utilizzare il Show selected file types opzione per visualizzare i tipi di file selezionati nel passaggio precedente.
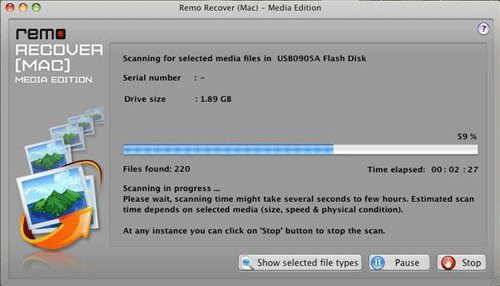
Figura d: barra di avanzamento
Passo 5: Una volta che il processo di scansione è completata, i file recuperati multimediali sono raggruppati ed elencati nelle rispettive cartelle come mostrato in figura e. Cliccando qualsiasi dei display cartelle, i file recuperati del rispettivo tipo di file, che sono elencati in tale cartella, come mostrato in figura.
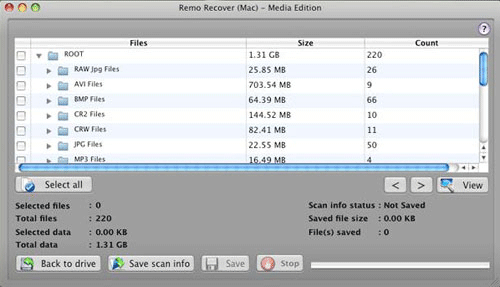
Figura e: i file e le cartelle della tua ricerca
Passo 6: Una volta che i file sono recuperati, è possibile selezionare un particolare file, e quindi fare clic "View" pulsante Visualizza, per visualizzare in anteprima l'immagine, come mostrato nella figura f.
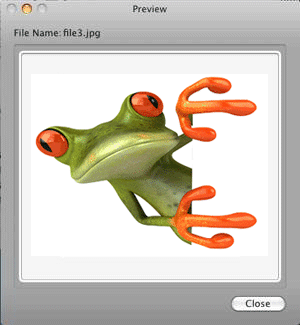
Figura f: Anteprima
Passo 7: L'ultimo passo è quello di salvare tutti i file recuperati multimediali a una unità di destinazione. È possibile selezionare file specifici per il risparmio, oppure, fare clic sul Select All pulsante, se si desidera salvare tutti i file che sono stati recuperati.
Fare clic sul Save pulsante e selezionare l'unità di destinazione, sul quale si desidera che i file da salvare. È inoltre possibile utilizzare la Save scan info per salvare le informazioni su un particolare attività di scansione.

![]()










