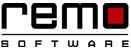
 |
Sådan Gendannes Digitale Fotos Fra Kamera
Digitale kameraer er blevet mere almindelige i dagens verden. De fleste af de mennesker vil foretrække et digitalt kamera til at tage snapshots, fordi vi kan få klare billeder ved hjælp af et digitalt kamera. For at udvide hukommelsen på digitalkamera, hukommelseskort, der anvendes i digital kamera. Hukommelseskort giver plads til dine billeder, som du tager billeder fra digitalkamera. Billeder vil blive gemt på hukommelseskortet, og du kan tilslutte hukommelseskort til systemet eller anden anordning til at overføre fotos fra hukommelseskort til computer. Der findes forskellige typer af hukommelseskort og lagerkapacitet hukommelseskort varierer fra nogle få MB (Mega bytes) til TB (Tera bytes). I digital kamera CF-kort, er SD-kort, Hukommelse Stick og xD billedkort mest almindeligt anvendte. XD billede kort er almindeligt anvendt i Fuji og Olympus digitalkameraer. Mini SD-kort og Micro SD-kort er versioner af SD-hukommelseskort, som bruges i mobiltelefoner og MP3-afspillere.
Når en foto tabet opstår fra sådanne hukommelseskort, så vil det gøre os føler meget dårlig. Der er mange hukommelseskort inddrivelse software kan fås på markedet, som kan anvendes til genvinde tabte digitalbilleder. Nogle gange kan vi kan slette fotos fra hukommelseskort ved et uheld, så i stedet for at tænke på at vi kan gøre brug af god digital foto inddrivelse software til at gendanne slettede billeder fra hukommelseskort.
Nogle af de almindelige scenarier, der fører til foto tab fra kamera er som følger :
- Utilsigtet sletning af billeder ved at trykke shift + slette tastekombinationen, formatering af hukommelseskortet på Windows-operativsystemet eller trykke på "Slet alle" knappen fra dit digitalkamera kan føre til tab af Filer fra hukommelseskort.
- Der er tilfælde, når filsystemet på hukommelseskortet bliver ødelagt på grund af forkert håndtering, hvilket gør enheden utilgængelig for kortets struktur, der fører til tab af dataene.
- Virus infektion er den mest risikable ting. Hvis dine billedFiler bliver ramt af virus, kan anti-virus software til stede i dit system dræbe virus ved at slette billederne automatisk. Her virus er slettet, men dine billedFiler går også tabt.
- Den uventede eller pludselig magt tab af kameraet eller system kan føre til fil tab. Optagelse billeder, når kameraet er tændt lav batteri kan medføre også tab af det nye billede.
- Brug af samme hukommelseskort i forskellige digitale enheder kan også være årsag til tab af dataene.
Udtrækning hukommelseskortet fra digitalkameraet uden at slukke for kameraet eller trække hukommelseskortet ud brat fra et digitalt kamera, vil også føre til foto tab situation. Mens overføre Filer fra hukommelseskort til systemet, hvis du slukker kameraet, eller systemet kan der være chancer for forekomster af foto tab fra kameraet.
Når nogen billedFiler slettes fra hukommelseskortet og derefter sådanne slettede fotoFiler vil forblive på samme sted. Men pointer peger på de billedFiler, som fortæller, hvor præcis Filen er placeret, bliver slettes. Undgå derfor gemme nogen flere billeder på det samme hukommelseskort, fordi når Filer overskrives på det samme hukommelseskort så er det umuligt at gendanne slettede billeder. Så for at gendanne slettede billeder, du har brug for at gøre brug af god digital foto opsving værktøj.
Den digital foto nyttiggørelse software hjælper med at gendanne slettede eller tabte fotos fra hukommelseskort. Det mest fordel er, at det er meget nemt for brugerne at interagere med denne software, da alle trin til at gendanne slettede eller tabte Filer er nævnt meget klart med skærmbilleder. Man kan følge disse skridt let og gendanne alle slettede eller mistede Filer fra hukommelseskortet. Det kan bruges i forskellige styresystemer som, Microsoft Windows Vista, Windows XP, Windows 7, Windows Server 2003 og Windows Server 2008 også. Denne software kan også bruges til at gendanne Filer fra andre lagerenhed som ekstern harddisk og USB-drev. Ved at bruge denne software kan du gendanne de slettede eller tabte billeder af forskellige formater som JPEG, JPG, TIFF, TIF, PNG, BMP, GIF, PSD osv., også forskellige formater af sange og videoer fra hukommelseskortet. Man kan også gendanne slettede billeder fra Olympus kamera & også andre mærker af digitale kamera som Fujifilm, Kodak, Nikon, Sony, etc.Demo version af softwaren er frit tilgængelig på internettet, som du kan Downloade og installere på dit system. Brug af demo-version af softwaren du kan vurdere chancerne for inddrivelse.
Nyttige skridt, der vil hjælpe dig bruge denne software er nævnt nedenfor:
Trin 1: Tag hukommelseskortet ud af kameraet, og tilslut det til en sund pc, hvor softwaren allerede er installeret. Start programmet ved at dobbeltklikke på genvejen på skrivebordet eller ved at Vælge det fra listen Programmer i Start-menuen. Hovedvinduet vises som vist i figur 1.. choose "Recover Photos" indstilling som vist i figur 1.
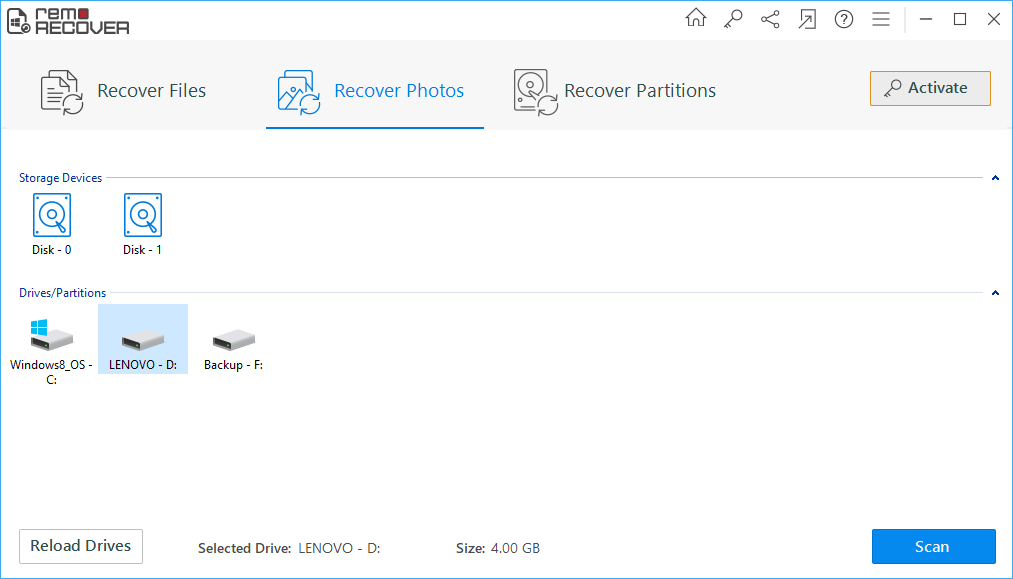
Figure 1. Home Screen
Trin 2: Når du har valgt "Recover Photos" indstilling fra figur 1, et nyt vindue viser to muligheder, nemlig "Recover Lost Photos" og "Recover Deleted Photos". choose "Recover Deleted Photos" mulighed for manuelt at Vælge det drev / partition, hvorfra billederne er gået tabt og fortsætte med foto opsving, som vist i figur 2.
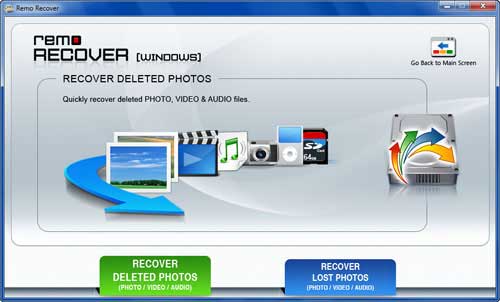
Figur 2. choose gendanne slettede billeder Option
Trin 3: Når du Vælger "Recover Lost Photos" indstilling fra figur 3, det næste vindue, der vises, viser de tilsluttede logiske drev som vist i figur 3. choose hukommelseskortet, hvorfra du ønsker at genvinde tabte digitalbilleder og klik på "Next"
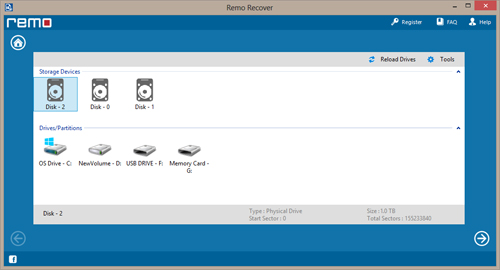
Figur 3. choose Logical Drive
Trin 4: Man kan udføre en yderligere søgning efter billeder baseret på deres entydig signatur ved at Vælge de anførte filtyper som vist i fig. 4. Du kan også Vælge "Skip" mulighed for at springe dette trin over og fortsætte med scanningen
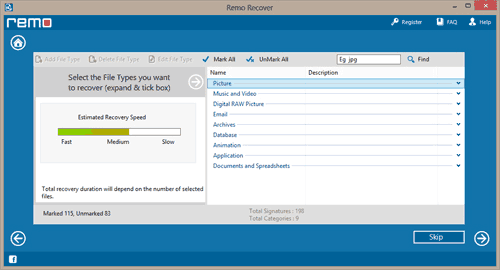
Figur 4. choose Filtype
Trin 5: Når du klikker på "Next" eller "Skip" knappen, software begynder at scanne valgte drev / partition som vist i figur 5. Under scanning viser softwaren Start tid, Forløbet tid og den procentdel af scanningen, der er blevet gennemført.
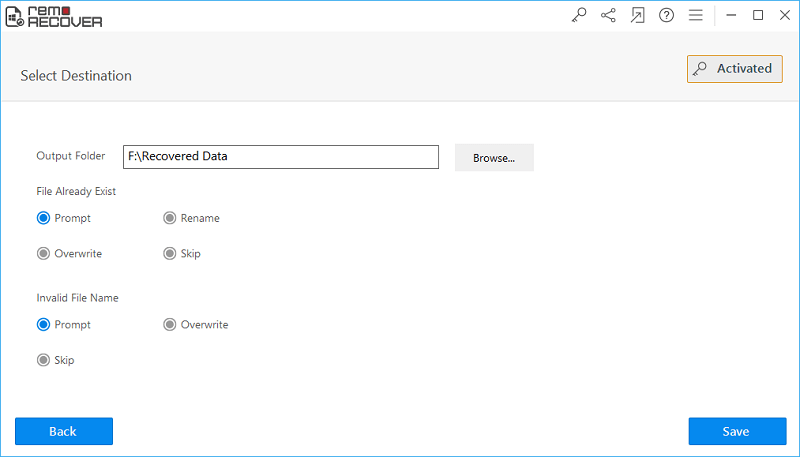
Figur 5. scanning Process
Trin 6: Når scanningen er færdig, bliver de gendannede fotos vises. De gendannede fotos kan ses ved hjælp af Data View eller File Type View funktion som vist i figur 6.
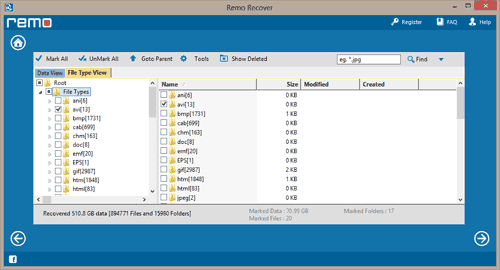
Figur 6. Se Gendannede billeder
Trin 7: Du kan få vist de gendannede billeder, kan du gøre brug af "Preview" option. Den "Save Recovery Session" valgmulighed kan du gemme det scannede information. Denne information kan senere blive indlæst ved hjælp af "Open Recovery Session" indstilling, så Rescanning hele drevet / partition kan undgås
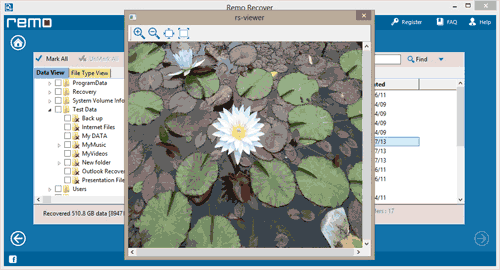
Figur 7. Eksempel fotos

![]()










