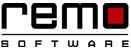
 |
Gendanne slettede billeder fra papirkurven
Der er forskellige opfattelser, som udtrykkes af eksperter i dataene inddrivelse området, om de forskellige metoder, hvorpå vi kan inddrive fotos, som vi mener er gået tabt permanent. En masse af det er dog afhængig af den måde, hvorpå billede er blevet slettet eller tabt. For eksempel, hvis du lige har smidt i papirkurven fotos på din Mac kan du bare gå til mappen og Choose Put Back mulighed, for at gendanne de slettede billeder til sin oprindelige placering.
Men dette er ikke tilfældet i alle tilgængeligt tab scenarier. Der er tilfælde, hvor du måske papirkurven nogle værdifulde billeder, og så senere gå over til at tømme papirkurven. Selv om billederne i papirkurven ikke slettes øjeblikkeligt, yderligere læse / skrive operationer på harddisken kan permanent slette billeder fra drevet, hvilket gør det umuligt at inddrive de smidt fotos. I sådanne komplekse foto tab scenarier, er det altid bedst at få for dig selv, en god og trustable foto nyttiggørelse software.
At have en kopi af alle dine værdifulde billeder kan helt undgå besværet med at skulle købe et foto inddrivelse software, men i tilfælde af en sikkerhedskopi af dine billeder ikke er til stede, er det altid bedre at gøre brug af et godt foto inddrivelse software til at inddrive alle papirkurven fotos på Mac. Digitale billedFiler Fortrydelse af sletning nytte kan du gendanne billeder, selv efter papirkurven er blevet tømt. Dette foto inddrivelse software kan gendanne billeder af mere end 25 forskellige filformater. Den indbyggede Eksempel indstilling kan brugeren vurdere chancerne for at inddrive sine tabte billeder, som kan være til stor nytte i den demo-version af softwaren. Ved at bruge denne software digital billeder inddrivelse er også muligt.
er også muligt.
Trin 1: Fjern hukommelseskortet fra digitalkameraet, og tilslut det til en sund pc, hvor softwaren allerede er installeret. Start Digital Foto Inddrivelse (Mac) software, ved Vælging det fra programmappen. Hovedvinduet dukker op som vist i figur a.
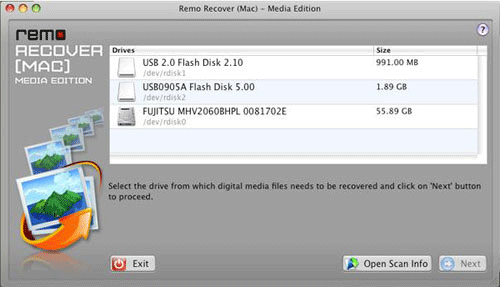
Figur a: Hovedvindue
Trin 2: Den lokale og de eksterne drev, der er fundet, vises som vist i figuren. Choose den harddisk, som du tilsluttet som slave, og klik på Next knappen for at fortsætte til næste Trin, som vist i fig b.
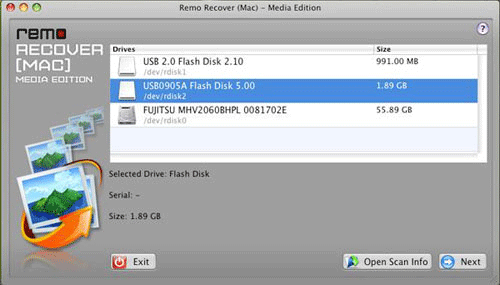
Figur b: Vælg Drive
Trin 3: Hvis du klikker på det Next knappen, bliver et nyt vindue vises, som vist figur c. De forskellige typer af billedFiler, lydFiler og videoFiler vises, som vist i figuren nedenfor. Du kan Vælge specifikt fra de filtyper, du ønsker at genoprette eller Choose alle filtyper, hvis du ønsker at gendanne alle de medieFiler, der er baseret på dine krav.
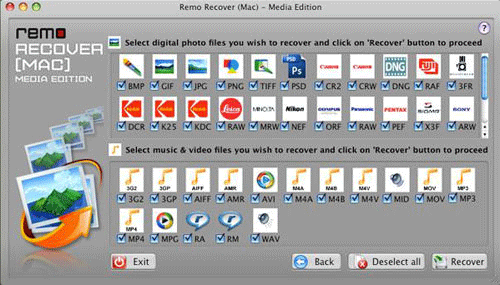
Figur c: Vælg filtype
Note: Som standard er alle foto, lyd-og videoFiler Vælged til nyttiggørelse. Du kan deaktivere denne funktion, ved at klikke på DeVælg all Knappen.
Trin 4: Efter Vælging på de filtyper, du vil gendanne, skal du klikke på Recover knappen for at starte gendannelsesprocessen. Et nyt vindue vises, fremskridtene i helbredelsesprocessen, og også en liste over antallet af Filer, der er blevet fundet, som vist i figur d.
Du kan bruge Show Choose file types mulighed, for at vise de filtyper, du Vælged i forrige Trin.
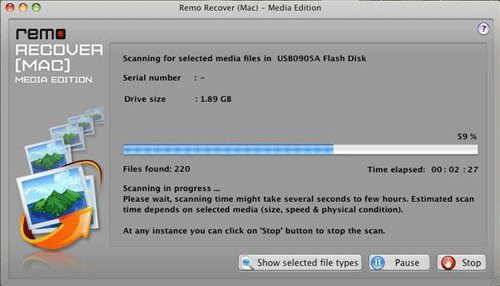
Figur d: Progres bar
Trin 5: Når Skanning er fuldført, de genvundne medieFiler samles og opført i deres mapper som vist i fig e. Hvis du klikker på nogen af mappe vises, de gendannede Filer af den pågældende filtype, der er opført under denne mappe, som vist i figuren.
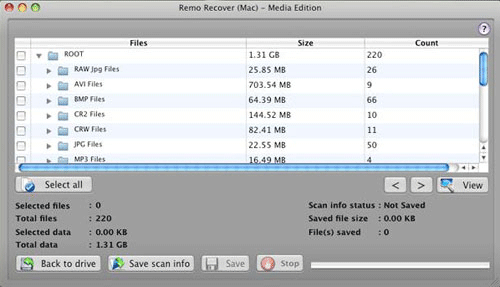
Figur e: fundne Filer og mapper
Trin 6: Når Filerne er inddrives, kan du Choose en bestemt fil, og klik derefter på View knappen, for at få vist billedet, som vist i figur f.
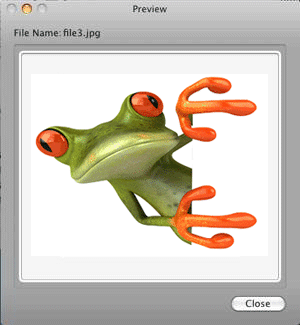
Figur f: Eksempel
Trin 7: Det sidste Trin er at redde alle de gendannede medieFiler til en destination drev. Du kan Choose bestemte Filer til at gemme, eller klik på Choose All knappen, hvis du vil gemme alle de Filer, der er genvundet.
Klik på Save knappen, og Choose destinationsdrevet, hvorpå du ønsker Filerne skal gemmes. Man kan også anvende Save Skan info knappen for at gemme oplysninger om et bestemt Skan opgave.

![]()










